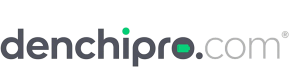1.ノートパソコンのバッテリー基礎知識
(1)ノートパソコンで使われているセルバッテリーとは、セルという単体の電池を複数個接続させ、バッテリーパックに格納したもの。また、セル以外には充電回路や保護回路が格納されている。複数セルの接続では直列式や並列式がある。例えば、2セルバッテリーで直列式の場合、「2直」と呼ばれる。
セルバッテリーの動作原理にはリチウムイオンが採用されており、格納されるセルの形状は円筒形など様々である。
(2)リチウムイオン電池は電気を帯びた原子や分子の集まり(リチウムイオン)を利用している。内部では電解液に浸っており、正極と負極がセパレーターで仕切られている。
なお、リチウムイオン電池は「メモリ効果」がないので、継ぎ足し充電しても大丈夫である。※メモリ効果とは、継ぎ足し充電をすると、そのレベルを最大値と記憶してしまう現象。ニッカド電池では完全に使い切ってからの充電が必須だった。
(3)リチウムポリマー電池も、動作原理はリチウムイオン電池と同じ。ただし電解質が液状ではなくジェル状となっている。
ジェル状の電解質は漏れにくいため、バッテリー成形が自由にできる。PC製品に合わせた薄型などのデザインが可能なので、タブレットPC用のバッテリーなどでよく採用されている。
(4)バッテリーの駆動時間
バッテリー容量を表す単位が「Ah」で、これは1時間放電できる電流値である。(補足:600mAhなら0.6Ahと同じ)。
ただし、バッテリー容量には「標準値または最小値」というアバウトな記載例もある。実際使用できる電力量(W)は、A(電流)に加えV(電圧)次第となる。つまり、機器により電圧が異なるので、バッテリー容量を表す単位「Ah」だけでは、バッテリー駆動時間が長いとは判断できない。駆動時間の目安になるのが電力量である。
1時間に使用できる電力量は「Wh」の単位で表される。なお、W(ワット)は「A(電流) × V(電圧)」で計算できる。
(5)バッテリーの劣化
初期の頃より「バッテリーの持ちが悪い」と感じたら、劣化が進んでいると考えられる。バッテリーの劣化は内部の化学変化によるものである
【1】充放電の繰り返し、サイクルによる劣化
放電時では負極側のリチウムイオンが正極に移動するが、正極材料(コバルト)が化学変化を起こし、膜ができる。これがリチウムイオンの移動を妨げてしまう。この化学変化がサイクルによる劣化である。
【2】フル充電保存の劣化
バッテリーをフル充電状態で長期間保管すると劣化が進みやすい。フル充電はセルにストレスがかかっている状態なので、フル充電での放置が良くない。80%程度をフル充電と認識させるアプリもあるが、本来のフル充電であってもすぐ使うようならば「問題ない」とされる。
逆に過放電もよくないので、使わず長期保管するなら50%ほどの残量を目安にすると良い。また過充電もバッテリーを傷めるが、バッテリーパックには保護回路が搭載されているので、過充電をシビアに考える必要はない。
【3】高温保存での劣化
バッテリーは高温に弱いため、保存温度が高いほど寿命は短くなる。リチウムイオン電池は「メモリ効果」がないので、継ぎ足し充電しても劣化の心配はないが、「継ぎ足しで劣化した」と感じたなら、それは高熱保存による劣化かもしれない。
2.どのぐらい時間で電池が続けるんですか?
通常の条件に下、ノートPCバッテリーの寿命は約1.5~3年間です。充電電池は死亡を開始すると、ユーザーはバッテリーの稼動か時間を低下のことを注意します。
3.ノートPCが充電できない時の原因と対処法
(1)電源ケーブルやACアダプタの接続を確認する
(2)電源プラグを抜き差しし、別のコンセントに差し込む
(3)PCを再起動する
(4)バッテリ充電ランプを確認する
(5)バッテリの接続を確認する
(6)放電(電源を切り、周辺機器を全部外してしばらく放置)
(7)バッテリのリフレッシュを行う
(8)バッテリの寿命の原因
(9)純正の充電器(ACアダプター)を使う
4.ノートパソコンでACコンセントを接続しているのに、バッテリが充電ができない場合、接触不良やバッテリの劣化などが考えられます。
(1). 電源ケーブルやACアダプタの接続を確認する
電源ケーブルやACアダプタが、正しく接続されていることを確認してください。
テーブルタップや延長ケーブルを利用している場合は、電源ケーブルを壁のコンセントに直接挿して充電できるかを確認します。
電源が正常にパソコンに供給されている状態で充電できない場合は、以下を確認してください。
(2).バッテリ充電ランプを確認する
本体のバッテリ電源ランプの状態を確認します。通常はオレンジのランプが点灯します。
ランプが消灯している場合は、電源がつながっていないか、充電が完了しています。
(3).バッテリの接続を確認する
バッテリパックと本体の接触不良が原因で、充電ができない場合があります。
バッテリパックが取り外せる機種の場合は、数回取り外しと取り付けを行い、改善するかを確認してください。
(4).バッテリのリフレッシュを行う
バッテリの充電回数が多くなると、劣化が起こります。「バッテリ?リフレッシュ&診断ツール」を利用してバッテリのリフレッシュや不具合の診断を行ってください。
上記の対処方法を行っても解決しない場合は、バッテリの寿命、もしくは電源コードやACアダプタの接触部分の不具合などが考えられます。
バッテリを接続した状態で電源コンセントにつないで使用していると過充電となり、さらに熱によって劣化が早まることがあります。
また、長期間使用していなかった場合はバッテリが過放電となり、充電ができないなど故障の原因になります。
5.バッテリが劣化して駆動時間が短くなった場合は、バッテリを交換する必要があります。
バッテリは消耗品であり、充電と放電を繰り返すことで徐々に劣化して駆動時間が短くなります。
なお、バッテリの劣化の進行は、充電回数や時間、使用環境などによって異なります。
バッテリが劣化して駆動時間が短くなってしまった場合は、バッテリの交換が必要です。
ノートパソコンで使用しているバッテリは、バッテリの型番を確認して購入することができます。
6.ノートパソコンに添付されているバッテリーを購入する方法は?
製品によって利用可能なバッテリパックの型番が異なるため、購入時は注意してください。
(1)ご使用のノートパソコンに対応するバッテリーの型番をご確認ください。
(2)ご使用のノートパソコンの型番をご確認ください。
(3)バッテリーとノートパソコンの型番が分からない場合は、バッテリーの写真で弊店に問い合わせください。
7.バッテリーの寿命を延ばす4つの方法
(1)フル充電で長期保存しない
リチウムイオン電池にとって、フル充電は最も負荷が掛かっている状態です。すぐに使いたい場合に備えてフル充電での長期保存をしてしまう人は多いと思いますが、バッテリーは50%程度まで使った段階で継ぎ足し充電をするのが理想的です。
また、しばらく使用しない場合も50%程度まで放電しておいたほうが負荷が軽くなり、バッテリーの交換時期を延ばすことができます。
(2)高温状態をできるだけ避ける
リチウムイオン電池は高温に弱いという性質を持っているので、使用中または保存中の温度が高温にならないように意識してください。
真夏の車の中はとても高温になります。そんな日に車の中にノートパソコンを放置するのはダメージが大きいので避けましょう。
また、これはやっている方が多いと思いますが、充電しながら使用するのも実はNGです。フル充電の状態で、しかも充電による温度上昇というダブルパンチになるためバッテリーの交換時期を早めてしまいます。
(3)各メーカーのバッテリーメンテナンスアプリを活用する
大半のノートパソコンには、各メーカーのバッテリーメンテナンス用のアプリが入っています。東芝の「TOSHIBA ecoユーティリティ」など個別のアプリとして提供されている場合や、Mac OSの機能として提供されている場合など形はさまざまですが、おおむね機能は似ています。
これらのサービスにはバッテリーを長持ちさせるためのモードがあるので、それを利用するとバッテリーの寿命を伸ばすことができます。
(4)OSの機能でモニターの明るさを調整する
モニターは大量の電力を消費するため、モニターの明るさを調整することで電力消費を抑え、バッテリーへの負担を軽減することで結果として交換時期を延ばすことができます。
Windows、MacそれぞれOSの機能で調節が可能なので。Windows、Macそれぞれの方法が書かれています。
8.ACアダプターって何?
ACアダプタとは、ノートパソコンやスマートフォン、テレビやオーディオ類など小型の電化製品に用いられる電源装置のこと。「アダプタ(adapter)」とは英語で「適合させる」という意味であり、コンセントから入力する交流電流(AC)を使用する機器に合わせた形式の電力に変換して出力します。
電気製品の多くは直流(Direct Current)の電源を使用して稼働しますが、電力会社から供給される商用電源は交流(Alternating Current)です。そのため電気製品を使用するには、交流を直流に一度変換しなくてはなりません。 大型の電気製品の場合は製品中にその電源装置が内蔵されていることが多いのですが、小型の電気製品の場合は軽量化?小型化のために電源装置だけで独立しています。これがACアダプタです。(大型製品の場合でも熱やノイズを発生させないためにACアダプタを使用することもあります)
ちなみにACアダプタというとACからDCに変換するアダプタを一般的に指しますが、変圧だけを行うAC-ACアダプタもあります。また「充電器」という呼ばれ方をすることもありますが、あくまでも機器に内蔵されている充電用の電池に電流を送ることが目的であり、ACアダプタ自体に充電制御回路などは組み込まれていません。
ACアダプタには、大きく分けて「トランスタイプ」と「スイッチングタイプ」の2種類があります。どちらもACからDCに電圧を変換するという用途は同じですが、トランスタイプは大型のコイルを使用しているため、大きくて重いという点が大きな特徴。その分構造がシンプルで、ノイズが少なく安価というメリットがあります。 スイッチングタイプは高速でスイッチを切り替えることで電圧を制御するためノイズが入りやすく、また回路が複雑で比較的高価ということが特徴です。その分効率が良く、小型化?軽量化しやすいというメリットがあります。現在は省エネの観点や小型軽量化を求められる背景から、スイッチングタイプが主流になっているようです。
ACアダプターの種類は、入力電圧、出力電圧、電流、端子の種類で決まります。これが同じであれば互換性はあります。
9.ACアダプターの故障が起こる原因は?
(1)定格出力が出なくなる
パソコンを充電できなくなります。また、起動もできなくなります
(2)ケーブル内部断線
充電できる時とできないときがあるようになる。そのうち、いきなりPCが落ちることがあるようになります。
(3)コネクター破損
コネクタ部分に触れるとピぽって音が鳴り、液晶の明るさが変わったり、電池アイコンとコンセントアイコンが切り替わるようになる。
ACアダプター故障が起こった場合は、市販のコネクターに交換します。もちろん同じものに交換しないといけません。
10.ACアダプターの原因でノートパソコンが充電できなくなったときの対処方法
(1)電源プラグを何度か抜き差しして、別のコンセントに差し込んでみる
ノートパソコンの電源プラグを抜き、数分間待ってから別の部屋のコンセントに差し込みます。ノートパソコンによっては、電源アダプタを問題のある電源から保護するために、その電源との接続を一時的に遮断する場合あるという報告があります。
取り外し可能なタイプのバッテリーであれば、電源プラグを抜いてから、バッテリーを取り外します。ノートパソコンの電源ボタンを2分間長押しした後に、バッテリーを取り付けて、電源ケーブルを別のコンセントに差し込みます
(2)電源ケーブルを確認する
電源ケーブルの裂け、へこみ、被覆のすり減りなどがないかを確認します。何か問題を発見したり、アダプタが変形していたり、アダプタからプラスチックが焦げたような臭いがすれば、おそらく電源ケーブルに欠陥があります。新しい電源ケーブルを購入する必要があるでしょう。
どんな部品でも交換前に保証の確認しましょう。場合によっては、交換費用が保証されるかもしれません。
(3)電源ケーブルの接続を確認する
電源ケーブルとノートパソコンの接続部がぐらついていたり、緩んでいる感じがすれば、接続に問題があるかもしれません。電源ケーブルを抜いて、楊枝のようなものでゴミを取り除き、エアダスターなどで堆積した埃を除去します。
ピンの曲がりやその他の損傷は型式固有の問題です。ノートパソコンや電源ケーブルを修理店に持っていきましょう。インターネットで自分のノートパソコンの型式に合った修理手順を探せます。しかし、適切な工具がないと修理は難しいかもしれません。また、自分で修理を行うことで保証が無効になる恐れがあります。
(4)ノートパソコンの電源を切り、再起動する(その間にバッテリーを取り外し、再取付けを行う)
ートパソコンの電源を切り、電源プラグを抜いて、バッテリーを取り外します。バッテリーは通常、ノートパソコンの底面についています。バッテリーにロックが掛かっている場合には、コインで回したり、レバーを持ち上げるなどして解除できます。取り外したバッテリーを10秒間放置した後に、ノートパソコンに取り付けて再起動します。起動後に電源プラグをコンセントに差して10秒間待ち、バッテリーが充電されるかを確認しましょう。
すべてのパソコンでバッテリーを簡単に取り外せるとは限りません。バッテリーの取り外し箇所が不明確な場合には、バッテリーは取り外さずに再起動のみ行いましょう。
(5)ノートパソコンを冷やす
触れてみて、バッテリーがひどく熱を帯びているようであれば、過度な熱が充電を妨げているかもしれません。ノートパソコンの電源を落として、そのまま数分間放置して熱が下がるのを待ちましょう。ノートパソコンの排気口をしばらく掃除していなければ、エアダスターを排気口に対して角度をつけて(短く数回)吹き付けて、埃を除去しましょう。
冷却ファンを損傷する恐れがあるため、角度をつけずに排気口に対して直に空気を吹き付けないようにしましょう。
ノートパソコンを分解するのに抵抗がなければ、エアーダスターで内部の埃を直接吹き飛ばすことができます。作業前にご使用の型式の分解手順の確認を行い、余計な物がのっていない広い台の上で作業しましょう。自分で分解を行うと、保証が無効になる恐れがあります。
(6)バッテリーなしでノートパソコンを起動する
ノートパソコンの電源を落としてバッテリーを取り外し、ケーブルを接続します。この状態で、ノートパソコンの電源が入らない場合は、電源ケーブルを交換しなければならないかもしれません。電源が入る場合には、バッテリーに不具合があるか、バッテリーとノートパソコンの間のやりとりに問題がある可能性があります。以下の方法で問題を解決できる可能性があります。さもなければ、バッテリーは寿命で交換が必要かもしれません。
バッテリーを取り外せないタイプのノートパソコンを利用している方は、このステップを飛ばして、ノートパソコンを修理店に持っていく前に、以下に記載の方法を試しましょう。
(7)充電器を交換する
電源アダプタ(電源ケーブルに付属する四角い部品)が故障していたり、アダプタ接続部の緩みをどうしても改善できない場合があります。友達から充電器を借りたり、パソコンショップで充電器の動作確認をしてもらいましょう。充電器に不具合があれば、弊店で新しいものを購入しましょう。